Todo lo que debes saber de preprensa y quizá no tendrías por qué saberlo.
Muchos de nuestros clientes no son diseñadores gráficos o personas con experiencia en este tema. Eso lo entendemos totalmente y por ello hemos desarrollado esta breve y sencilla explicación, para que si le entiendes un poco a esto, prepares tus archivos de impresión correctamente, todo salga sin problema y no tengas que pagar por el servicio de revisión. Al final de este documento te ofrecemos los pasos que debes seguir para generar tu archivo PDF.
Recuerda que si tus prioridades son otras, siempre podrás solicitar la opción de que revisemos tus archivos por ti y sacar adelante tu trabajo. Sin embargo, es nuestra obligación explicarte de qué consta este servicio.
El servicio de revisión de archivo para preprensa sólo está disponible para clientes que contraten la impresión con Triada PrintShop y tiene un costo de $100.00 MXN que cubre los siguientes servicios.
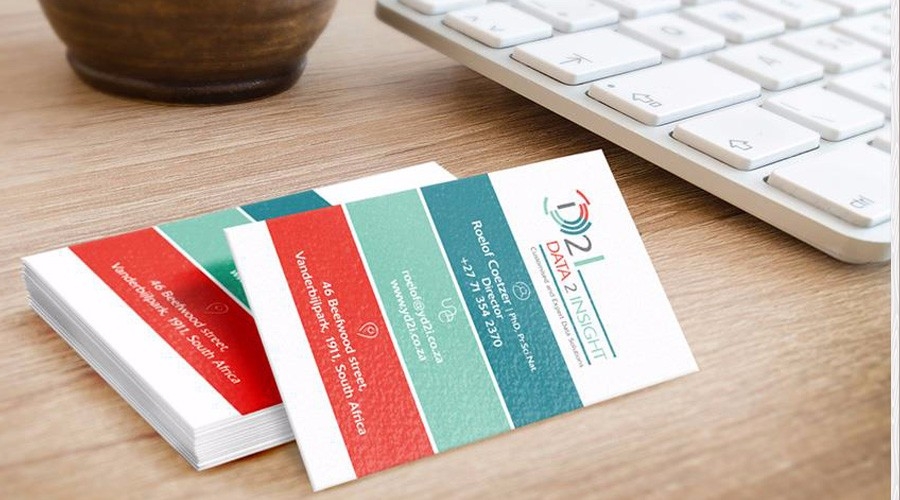
PARA EVITAR FALLAS DE TAMAÑO
Comprobar que las medidas del documento sean de acuerdo con el trabajo que estás solicitando.
Para evitarte problemas en este tema, te sugerimos que consultes los datos técnicos de formación para cada tipo de trabajo. Misma que puedes consultar mediante una liga en color naranja ubicada en la parte superior de cada hoja de producto de nuestra tienda en línea. Si hay un descargable, te recomendamos descargarlo y trabajar sobre esas dimensiones.
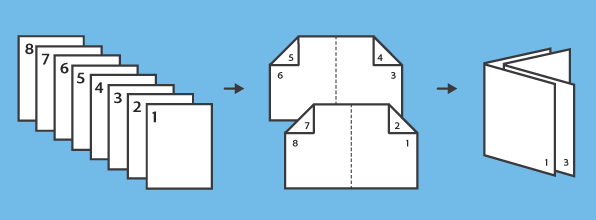
PARA EVITAR QUE FALTE O SOBRE ALGUNA PÁGINA
Comprobar que el número de páginas corresponde al trabajo solicitado.
Si se trata de un documento multipáginas o de cualquier documento que vaya a ser impreso por ambas caras, te pedimos que dentro del mismo PDF nos incluyas ambos diseños, o todas las páginas del documento.

PARA EVITAR FILOS BLANCOS A LOS BORDES
Comprobar que tu trabajo cuente con rebase de tintas de 3mm (sangrado o bleeding).
Esto significa que adicional a la medida final de tu trabajo, deberás extender por 3mm más, por cada lado, todo elemento gráfico. Con la finalidad de que al cortar tu trabajo a su medida final (refine) no aparezcan desagradables filos blancos a los bordes de tus impresos.
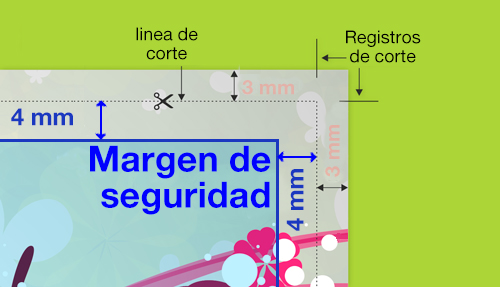
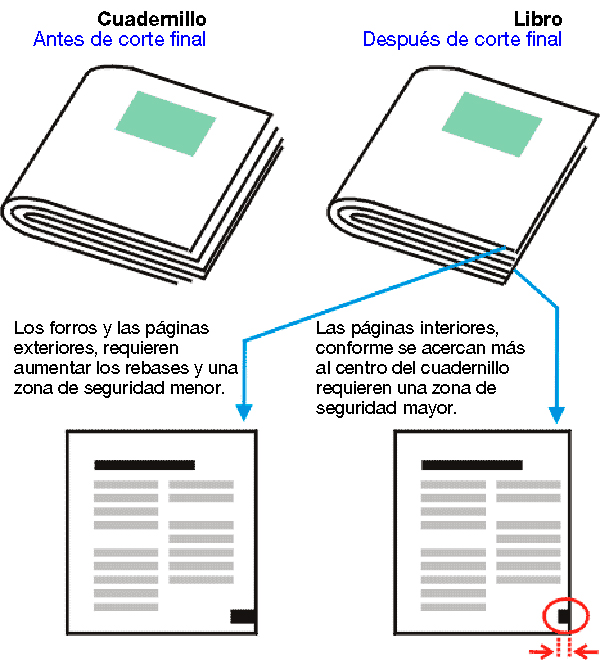
PARA EVITAR MUTILACIONES
Comprobar que los márgenes de seguridad son correctos.
Verificar anticipadamente que al cortar tu trabajo al tamaño final (refine), ningún elemento corra el riesgo de ser mutilado por estar muy cerca de los bordes externos del impreso.
Esto es especialmente importante en publicaciones de más de 12 páginas y más aún, cuando el gramaje del papel que se va a utilizar es superior a 200 gr.
Las páginas interiores más cercanas al centro del cuadernillo tienden a ser mutiladas, al cortar al tamaño final, por el recorrido que van sufriendo al encimar páginas una sobre otra; lo cual provoca que el área natural se vaya disminuyendo hoja con hoja.

PARA EVITAR CAMBIOS DE COLOR SORPRESIVOS
Comprobar el sistema de tintas utilizado.
Nuestra reproducción del color se basa en cuatricromía. no imprimimos tintas directas, salvo en pedidos especiales que no se cotizan en esta tienda en línea.
Si tu diseño las contempla, te recomendamos antes de enviar tu archivo convertirlas a modo Process CMYK. Así con anticipación estarás consciente de la diferencia de color podría producirse derivada de esta conversión. En caso de que no las conviertas, nuestro RIP lo hará por defecto, creando la combinación de colores más adecuada para lograr el tono más cercano.
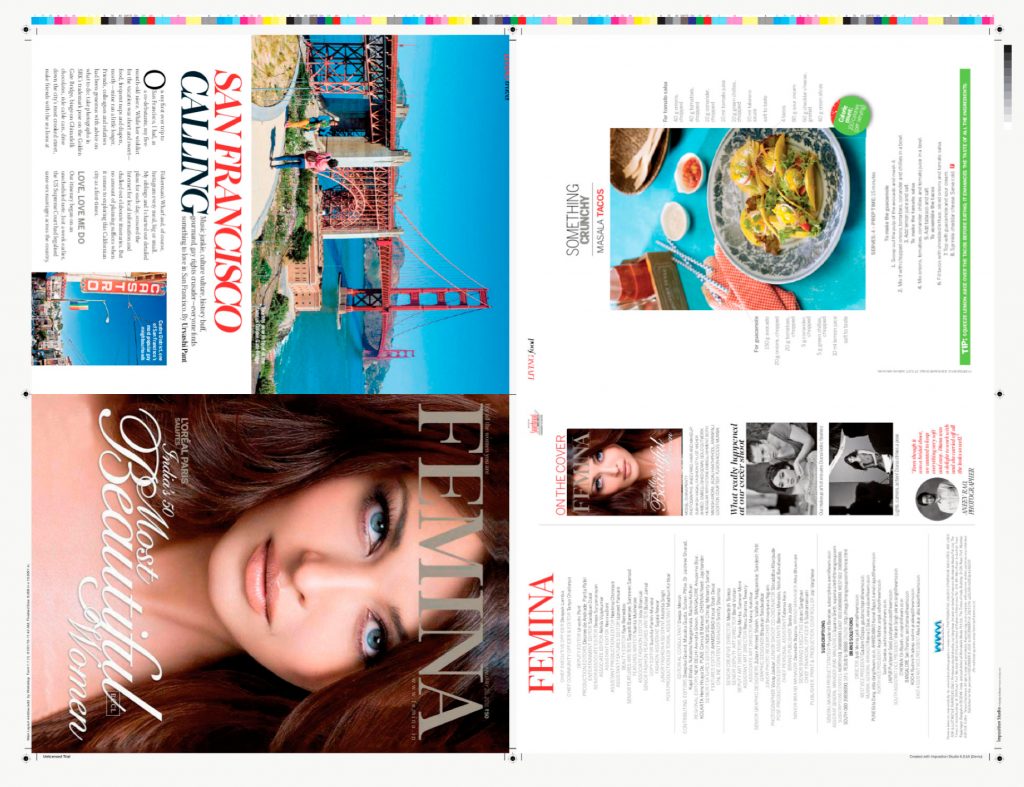
PARA EVITAR PROCESOS INNECESARIOS
Realizar la maquetación de armado del documento.
Esto tiene que ver con la forma en que se arman los pliegos de impresión, colocando las páginas en un orden y orientación especial. Sobre todo cuando se trata de revistas o folletos multipáginas. Te pedimos no hacer ningún tipo de formación de pliegos. Basta que nos generes archivos con todas las páginas cumpliendo con los requisitos que aquí se mencionan. La formación suele ser diferente por cada prensa y trabajo. Así que evita perder tiempo haciendo esto.
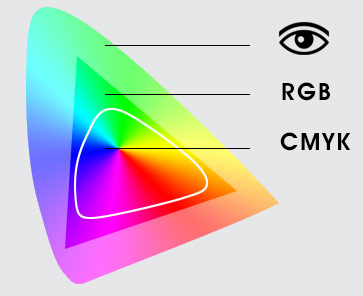
PARA lograr mayor precisión en el color
Comprobar el modo de color del archivo.
No podremos responsabilizarnos por los cambios de color derivados de la utilización de modos de color no compatibles con cuatricromía CMKY. Cualquier archivo generado o con adjuntos en modos de color RGB, Lab, Hsb o hexadecimal, producirá cambios drásticos de color, debido a que funcionan sobre espacios de color diferentes.
Lo recomendable, es que tu trabajo cuente con el perfil ICC CMYK U.S. Sheetfed Coated incrustado en el documento. Este perfil de color podrás encontrarlo en las suites de Adobe. Este punto no es totalmente obligatorio, pero sí lo es que tu archivo y sus imágenes adjuntas vengan en modo de color CMYK.
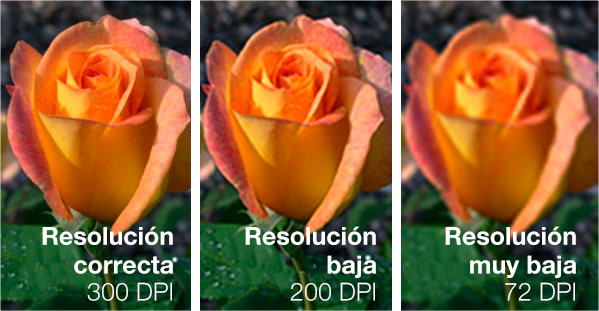
PARA EVITAR IMÁGENES DE POCA CALIDAD
Comprobar la resolución del documento y/o imágenes.
Por cuestiones meramente técnicas que son muy largas de explicar, los archivos y las imágenes que contengan, deberán contar con 300 DPI de resolución como mínimo. Si tu archivo no satisface este criterio, se te notificará para que lo corrijas. En caso de que esté fuera de tu alcance resolverlo, pero aún así requieras que tu trabajo se procese, necesitaremos tu aprobación vía correo electrónico.

PARA EVITAR QUE SE MANCHEN LAS IMPRESIONES.
Comprobar que el límite de cobertura de tinta no supere el 300%.
Es también otra cuestión totalmente técnica, pero la forma de evitar es revisando que los tonos negros que utilices en tu archivo sean solo 100%K. Si deseas un negro muy denso (enriquecido) te recomendamos le coloques la siguiente mezcla de colores: 15%C, 15%M, 15%Y y 95%K. Para el caso de las imágenes, eso suele quedar fuera de tu alcance, pero no te preocupes, nuestro RIP se encargará de controlar esta situación.
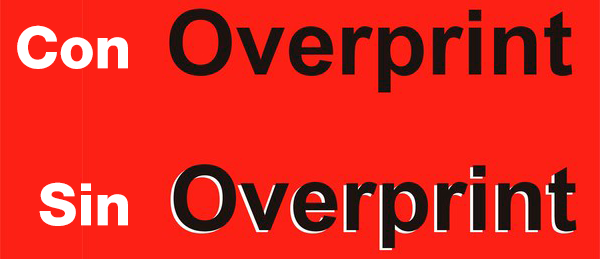
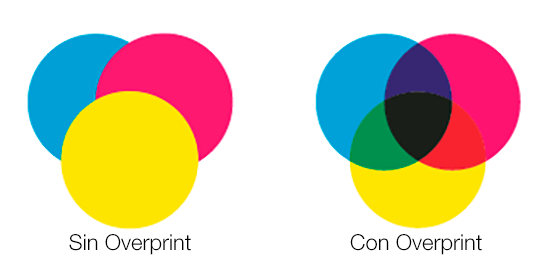
PARA EVITAR filos blancos en la tipografía negra.
Comprobar estado del Overprint (sobreimpresión) del negro.
Valoraremos si es conveniente que los elementos que van en 100% negro lleven overprint o no. Para la mayoría de los casos sí lo es, sin embargo te pedimos que si no sabes cómo controlarlo, lo actives para el negro 100%K en todos trabajos que nos envíes.
En ocasiones raras y muy especiales, esta característica lejos de aportar soluciones puede alterar el resultado. Si conoces cómo manejar este parámetro modifícalo, si no, déjanoslo o nosotros.

PARA EVITAR cambios en tus tipografías. Parte I
Comprobar que no haya sustitución de fuentes.
Para evitar completamente esta falla, lo infalible es que todas las fuentes tipográficas que hayas utilizado en tu diseño, las conviertas a trazos y así guardes el archivo que nos enviarás. Si por alguna razón la aplicación no te permite hacerlo, no te preocupes, en el siguiente punto te brindaremos otra alternativa. De cualquier manera, debes saber que siempre estaremos cuidadosos al respecto y en constante contacto contigo.
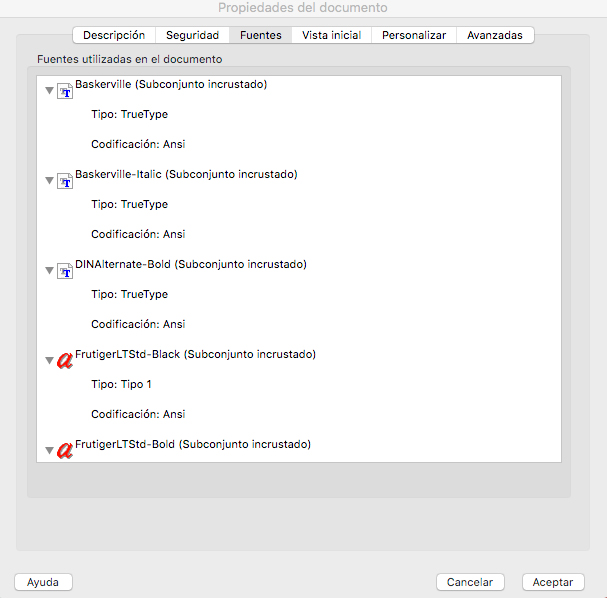
PARA EVITAR cambios en tus tipografías. PARTE II
Comprobar que las fuentes están incrustadas en los archivos PDF, PDF/X.
Para esta paso, es necesario que desde Acrobat, vayas al menú Archivo > Propiedades. Y en la ventana que se muestra, vayas a la pestaña que dice Fuentes, confirmes que todas las fuentes utilizadas se encuentren listadas y en seguida diga: Subconjunto incrustado.

¿Y si mi trabajo lleva acabados especiales?
Comprobar la presencia de especificaciones para suajes y acabados especiales.
Si tu trabajo lleva acabados especiales como suaje, barniz UV a registro, grabado en alto o bajo relieve, hot stamping, etc. Te pedimos que dentro del mismo archivo, nos coloques dentro de una capa con el nombre del acabado que requieres los elementos gráficos vectoriales, en la posición y el tamaño definitivo. No pueden ser imágenes (bitmaps) y deben estar rellenos de color negro y contemplar un ligero engrosamiento de 0.02pt, para facilitar el proceso de registro post impresión
Con esta información podremos entender y extraer esa información para continuar con los procesos necesarios.

¿Cómo preparo mi archivo para impresión en gran formato?
Las dimensiones y la resolución.
Como la mayoría de trabajos tienen medidas muy grandes, es bastante factible que el área de trabajo de las aplicaciones de diseño no soporten tales dimensiones. Por ello para que puedas trabajar cómodamente, la regla universal es que todos los trabajos los diseñes y nos los envíes al 10% de su tamaño real y manejando una resolución en las imágenes de entre 350 a 300 dpi.
Con eso será suficiente para obtener el mejor rendimiento de los equipos.
De igual forma tendrás que cumplir con las mismas especificaciones mencionadas arriba, como son: rebase de tinta, área de seguridad, modo de colores CMYK, sistema de tintas, perfil de color, conversión de fuentes a trazos, límite de cobertura de tinta.
Por último, la generación del archivo PDF, también lo realizarás de la misma manera como se explica más adelante.
Hasta aquí lo que incluye la revisión de archivo con costo para el cliente.
Si tu archivo ya cumple con estas especificaciones, selecciona Mi archivo está listo para impresión. Si no cumple con todas y no logras conseguirlo, te sugerimos seleccionar la opción con costo Mi archivo requiere revisión, nosotros nos encargaremos de resolverlo.
La revisión de archivos NO incluye:
Revisión ortográfica.
El contenido textual de tu archivo es tu responsabilidad. No realizaremos ninguna corrección de este tipo sobre el archivo. Te recomendamos someterlo a revisión ortográfica profunda.
Sustitución o corrección en la resolución de las imágenes incrustadas.
Si tus imágenes no cuentan con 300 DPI de resolución no las sustituiremos, ni las corregiremos. Serás notificado para que lo realices y si no hay forma de hacerlo, deberás notificarnos vía correo electrónico a: deslinde_resp@triadacom.com.mx, mencionando en que estás de acuerdo en que tu trabajo se imprima en esas condiciones.
A continuación te proporcionamos la guía más simplepara generar un archivo PDF correcto.
Desde tu aplicación de diseño, busca la forma de guardar o exportar tu archivo en formato PDF. El siguiente ejemplo es sobre la ventana de exportación que ofrece Adobe Illustrator. Quizá sólo el primer parámetro no exista para otras aplicaciones. Pero todos los demás sí estarán.
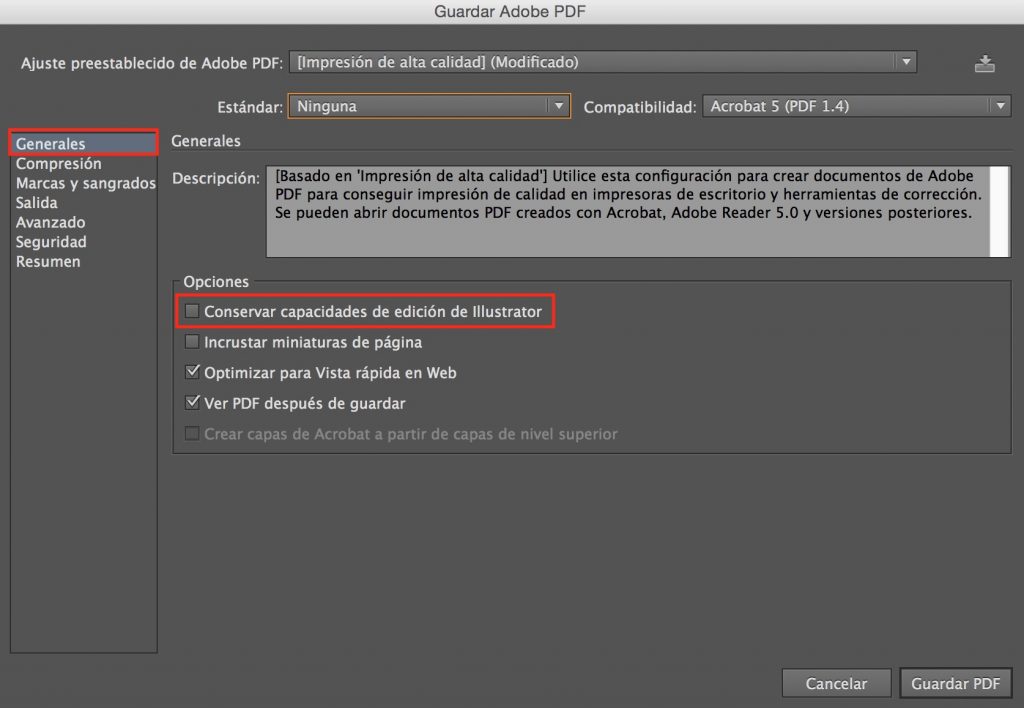
PRIMERO…
En la sección que dice General, fíjate que la casilla que dice Conservar capacidades de edición de Illustrator (Preserve Illustrator Editing Capabilities) esté desmarcada. De primera instancia, esto reducirá en gran medida el tamaño del archivo final.
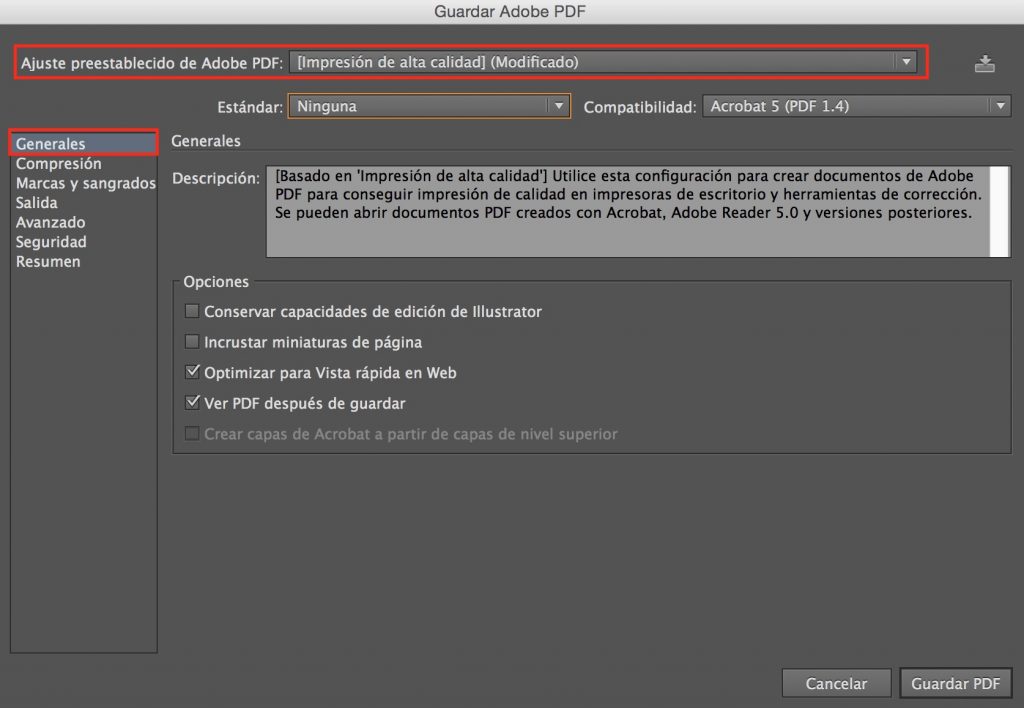
SEGUNDO…
Ubica en la ventana la opción que dice Ajuste preestablecido de PDF (Adobe PDF Preset) y selecciona la opción Impresión de alta calidad (High Quality Print); esto hará que las imágenes que hayas utilizado con más de 300 DPI se reduzcan a ese tamaño y el documento no pese mucho.
¡Atención! Si tus imágenes hasta este punto no contaban con buena resolución, este proceso no hará que la adquieran.
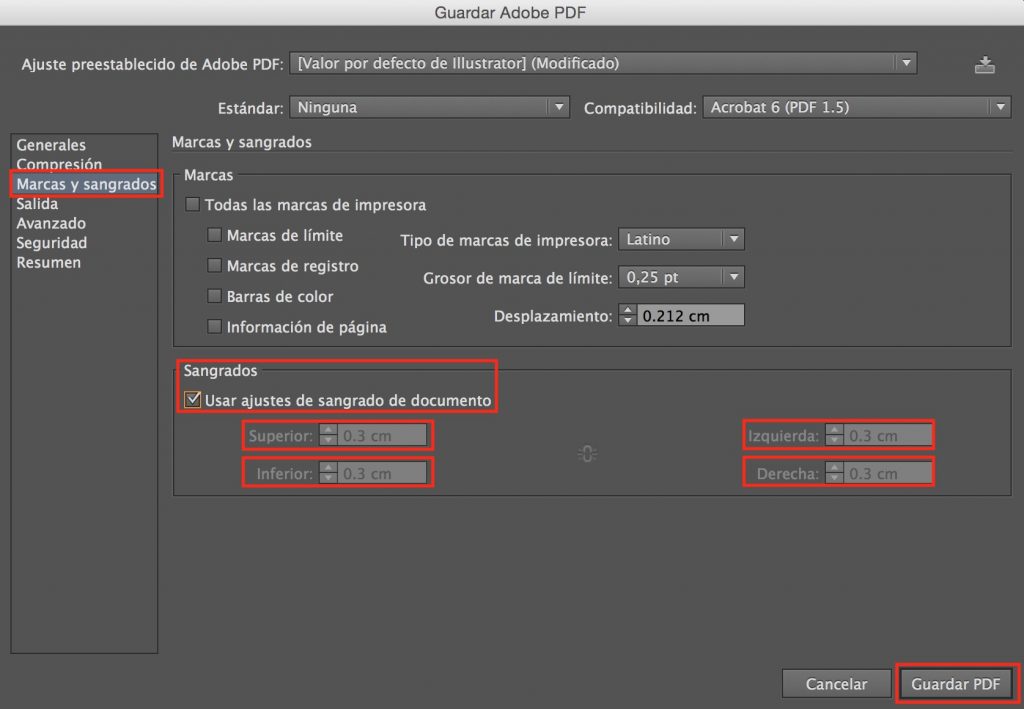
TERCERO y ÚLTIMO…
Cerciórate que en la sección que dice Salida (Output) habilites solo la casilla que dice Marcas de corte (Trim Marks), con los datos que por defecto te ofrece. Luego marca la casilla que dice Usar ajustes de sangrado de documentos (Use Document Bleed Settings) y cerciórate nuevamente que el rebase sea de 3mm en los 4 lados. Si al marcar la casilla no coloca los 3mm de forma automática, entonces desmarca la casilla e ingresa los valores de 3mm en cada campo de forma manual.
Por último, presiona el botón que dice Guardar (Save) y envíanos ese archivo.
¡Lo has conseguido!
Hacemos que tu impresión tenga valor

